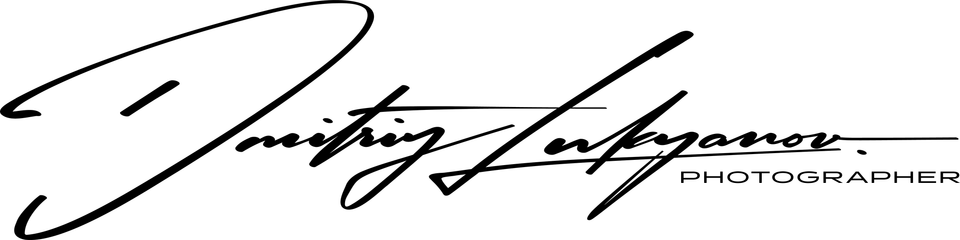Буквально на днях я стал обладателем замечательной камеры Fujifilm X-T2
Решение о покупке, а до этого я пользовался Canon, вынашивалось несколько месяцев, я взвешивал все за и против, рассматривал различные варианты и в конечном счете остановился именно на Fujifilm. В принципе, с моими задачами вполне сносно справлялся и мой старенький Canon 650D в связке с хорошей оптикой, но было несколько моментов из-за которых я все же принял решение сменить рабочий инструмент, причем кардинально и с переходом на новую систему.
На принятие такого решения повлияло отсутствие у зеркальных камер возможности нормально визуализировать картинку через ЖК-дисплей камеры при съемке в студии. Очень часто приходится снимать практически в полной темноте, когда объект съемки подсвечен только пилотным светом, а каждый раз наклоняться к камере, чтобы посмотреть в видоискатель и выстроить кадр то еще удовольствие, особенно когда в день приходится отснять по 100−200 фотографий.
Вторым решающим моментом было небольшое количество точек фокусировки и когда возникала необходимость сфокусироваться в определенной месте, которое не попадало в поле зрения 9 фиксированных точек в самой камере, приходилось сначала фокусироваться по точке, потом переходить в ручной режим чтобы не сбить фокус при съемке, выстраивать кадр и только потом снимать.
Сложно, правда?
Все эти проблемы решались сменой камеры на беззеркальную. Именно в беззеркальных камерах есть возможность переключить режим работы ЖК-дисплея и выводить на него картинку без учета настроек экспозиции, плюс наличие 91 точки в зоне фазовой фокусировки и 325 точек с учетом датчиков контрастной фокусировки (в случае с камерой Fujifilm X-T2) сводят на нет все выше озвученные неудобства.
Выбирал по бюджету между полнокадровой Sony Alpha a7 и Fujifilm X-T2, в конечном счете остановился на последней.
Про саму камеру рассказывать смысла не вижу, ее уже кто только не обозревал, скажу лишь одно — выбором я полностью доволен.
НО… не обошлось и без ложки дегтя
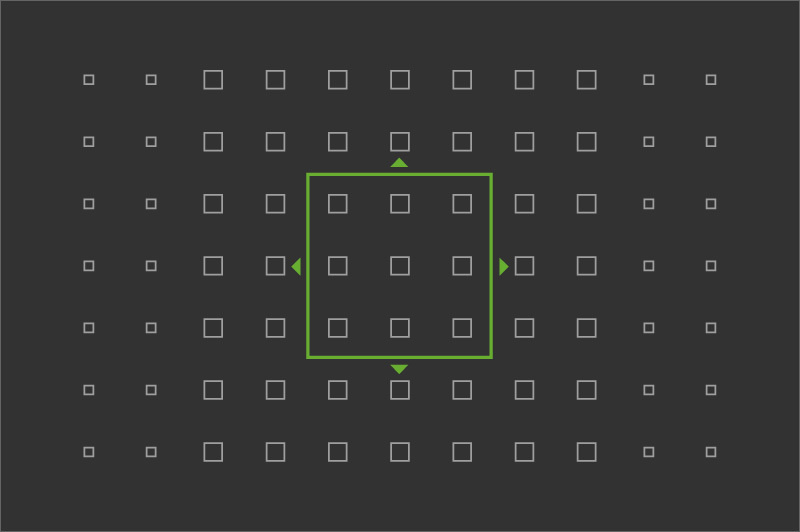
Не очень приятным моментом, как оказалось стало отсутсвие «из коробки» возможности привязанной съемки непосредственно в Lightroom. Даже мой старичок спокойно цеплялся к программе и отлично управлялся с компьютера, вплоть до выставления всех параметров съемки, а тут нате вам, кушайте с булочкой.
Как оказалось, решение есть — купить дополнительный плагин для Lightroom по цене в 29 $ за обычную версию или 79 $ за версию с приставкой PRO. В первом случае вы получаете только кнопку затвора на экране, без возможности регулировки параметров съемки непосредственно с компьютера, во втором доступны уже все настройки и окошко LiveView.
Конечно же, купив камеру за тысячу с хвостиком я наскреб таки 29 долларов и приобрел сей дивный плагин, но осадочек остался. Так что, если вам также как и мне необходима съемка в Lightroom, то только через магазин.
Найти его можно посетив сайт Fujifilm и перейдя в «Центр поддержки цифровых камер», далее идем Загрузки ПО, переходим в раздел Application Software и находим там ссылку на загрузку плагина FUJIFILM Tether Shooting Plug-in. После этого вас вежливо перекинут на сайт Adobe, где вы сможете купить необходимую версию для MAC или Windows
Кстати, если вы предпочитаете работать с Capture One, то для FUJIFILM есть абсолютно бесплатная, правда усеченная версия Capture One Express Fujifilm, которую можно скачать с официального сайта
Но вернемся к нашим баранам
Есть еще один вариант съемки в Lightroom, пусть не такой удобный, но зато бесплатный
Для этого нам понадобится:
- приложение от Fujifilm — FUJIFILM X Acquire
- бубен
Приложение скачиваем все там же — с сайта загрузки ПО Fujifilm из раздела Application Software и устанавливаем на свой компьютер.
Далее проделываем следующее:
Первым делом настраиваем камеру, для этого идем в НАСТРОЙКА — НАСТРОЙКА СОЕДИНЕНИЯ — РЕЖИМ ПОДКЛЮЧЕНИЯ К ПК и выбираем опцию USB AUTO
Запускаем ранее установленную FUJIFILM X Acquire, подключаем камеру к компьютеру, ждем когда приложение увидит камеру
После этого в меню программы настраиваем, что будет забираться с камеры (JPG, RAW или все вместе) и указываем папку, куда будут выгружаться фотографии с камеры
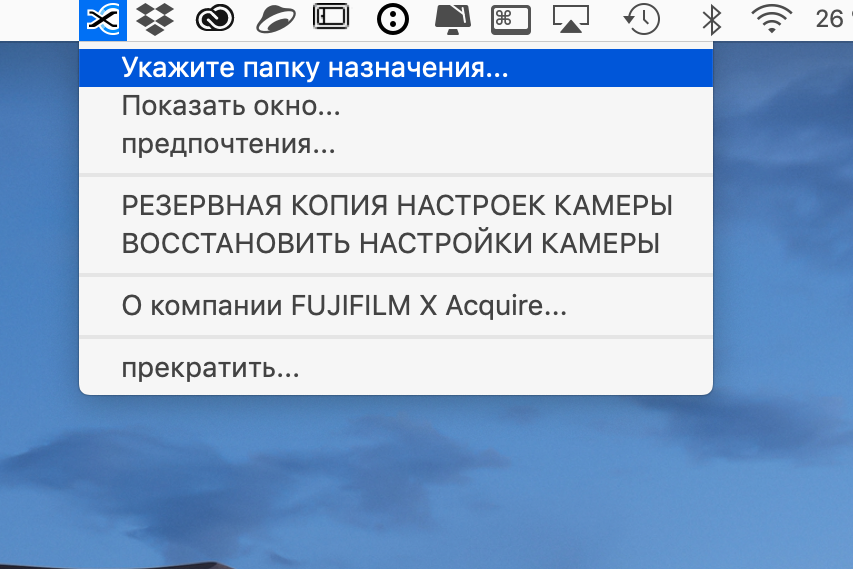
выбираем папку назначения
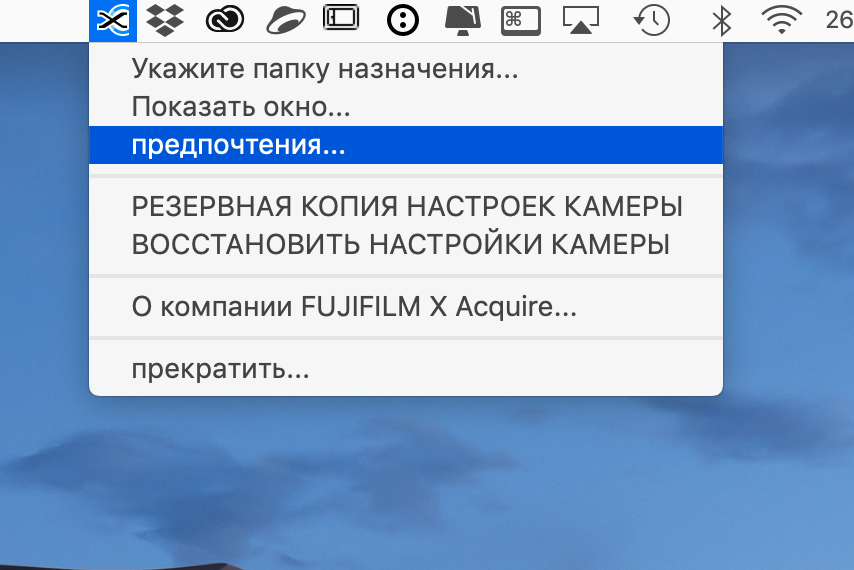
переходим в настройки импорта
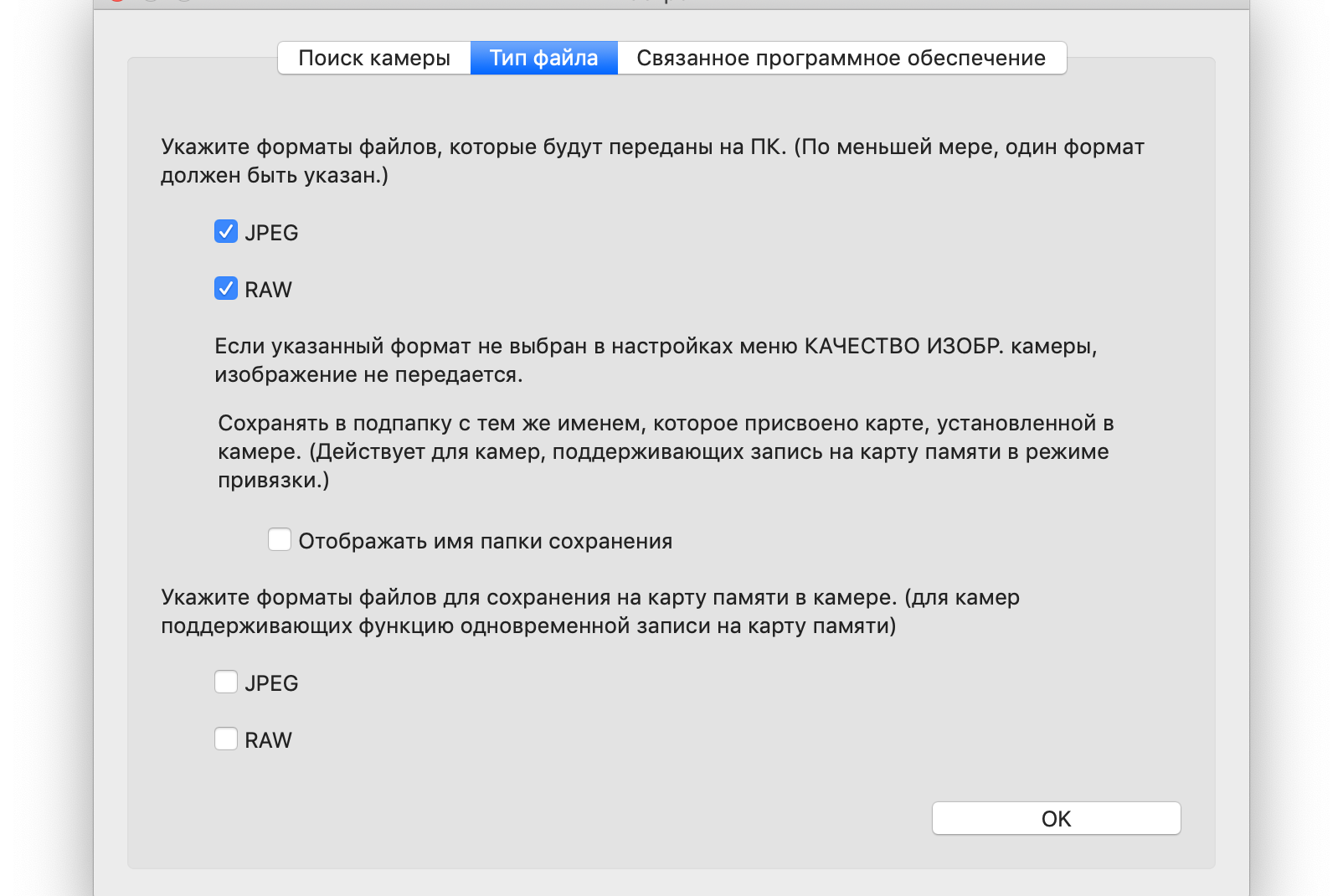
настраиваем параметры импорта
Переходим в Lightroom и настраиваем откуда программа будет автоматом подгружать снимки.
Для этого идем в File — Auto Import — Auto Import Settings и настраиваем параметры импорта, в частности, необходимо выбрать папку, откуда Lightroom будет подгружать фото. Там же можно настроить и дополнительные параметры импорта на ваше усмотрение и указать путь к папке, куда Lightroom будет складывать полученные фотографии
Не забываем поставить галочку напротив Enable Auto Import, иначе фотографии подгружаться не будут
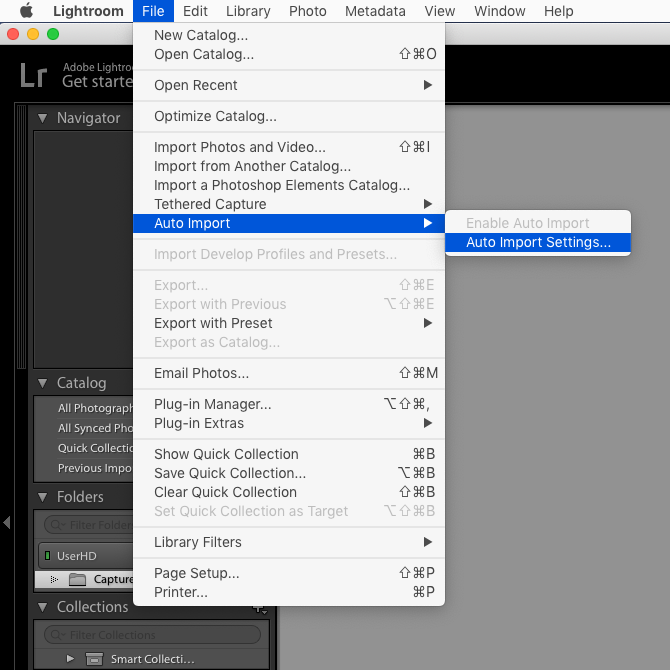
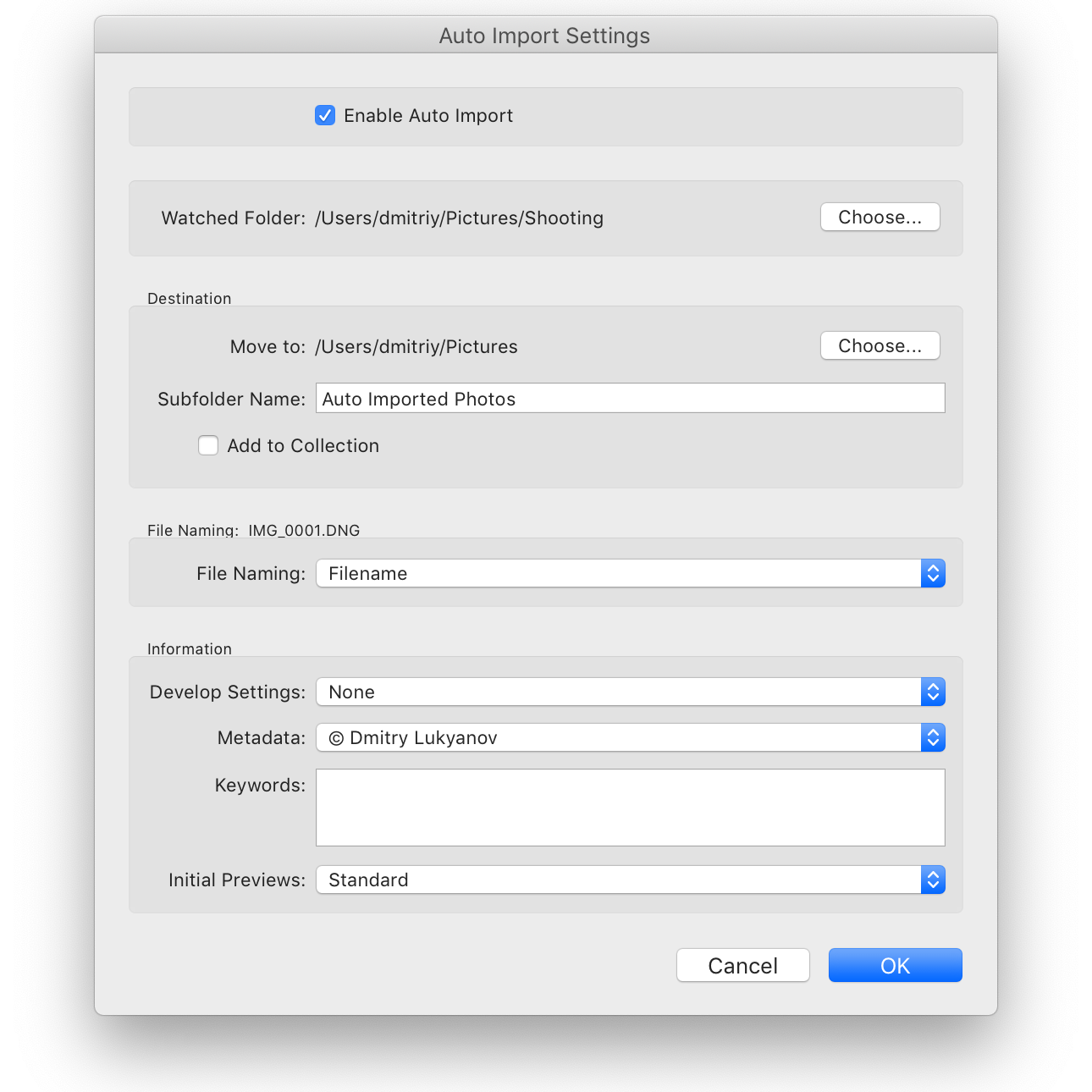
Но и это еще не все…
Следующий этап — щелкнув по иконке FUJIFILM X Acquire в строке меню нужно выбрать опцию Show Window — отобразится окошко с параметрами вашей камеры и вот теперь можно приступать к съемке.
Фотографии из камеры будут автоматом выгружаться в папку на компьютере, оттуда их будет подхватывать Lightroom и при необходимости переносить в папку с вашей библиотекой.
Далее все как обычно — нажал на кнопку спуска затвора, через 5−6 секунд (приблизительно столько времени занимает весь путь вашего снимка через все папки) фотография залетела в Lightroom.
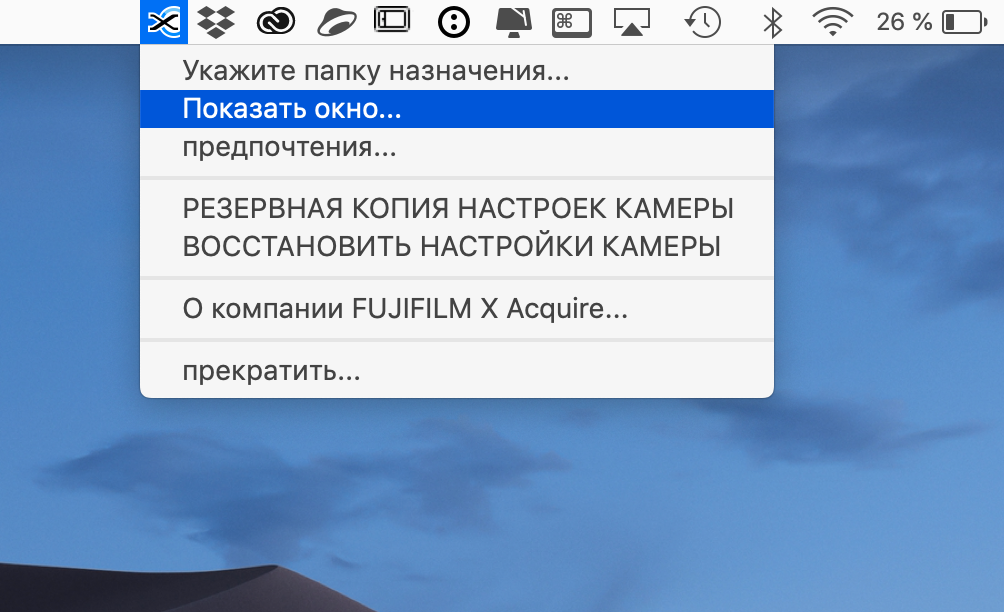
Муторно? ДА!
Но как вариант… почему бы и нет
…
P.S.
При написании данной статьи были использованы фотографии с официального сайта FUJIFILM, поскольку снять камеру на саму же камеру у меня как-то не получилось :)
Фотограф Дмитрий Лукьянов, Алматы